
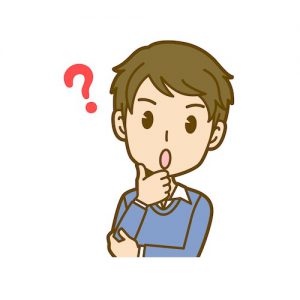
ChromeBookでPythonのプログラミングはできるの?
どうやったらいいの?
こんな疑問にお答えします。
☑️ 本記事の信頼性ChromeBookではLinuxが動くのでPythonが使えます。
Pythonの入れ方からVSCodeでの使い方まで解説していきます。
VSCodeをまだ入れていない人はChromeBookにVSCodeを入れる方法と設定をみてください。
目次
ChromeBookにPythonを入れる
Linuxでの設定
▼LinuxにPythonをインストールします。
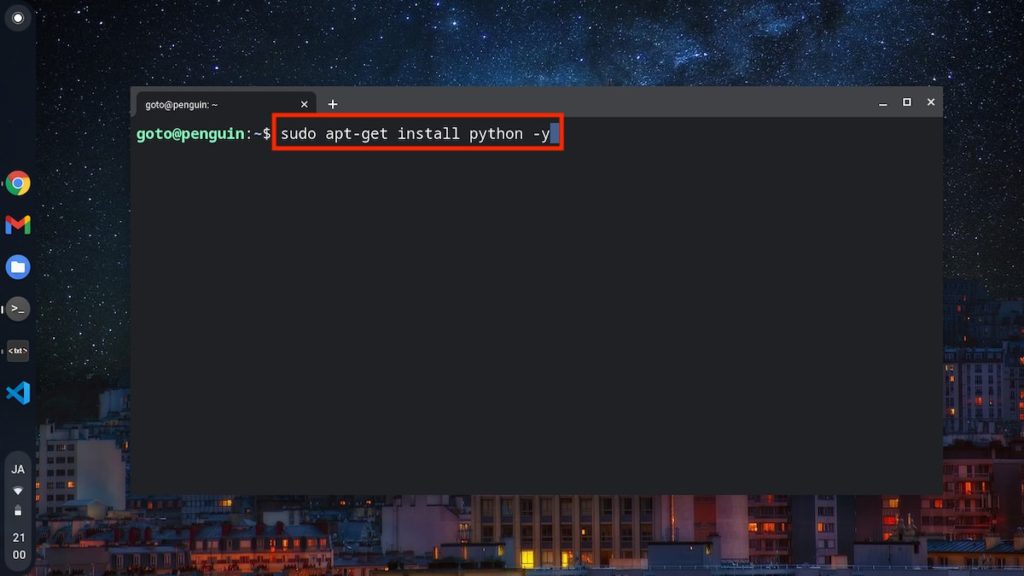
ターミナルを開いて下記のコマンドを入力してください。
sudo apt-get install python -y▼インストールが始まります。
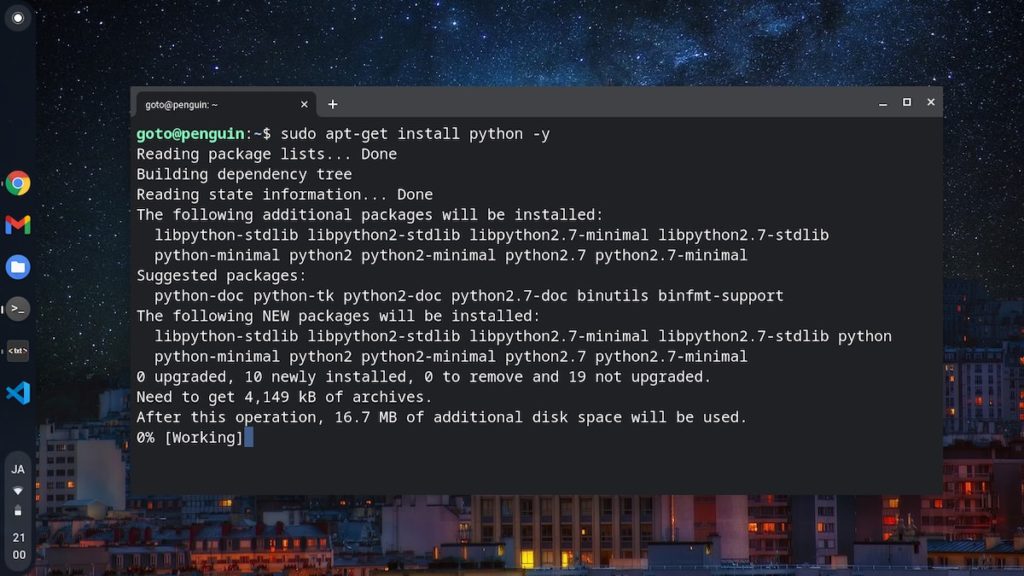
▼Pythonが入ったことを確認する
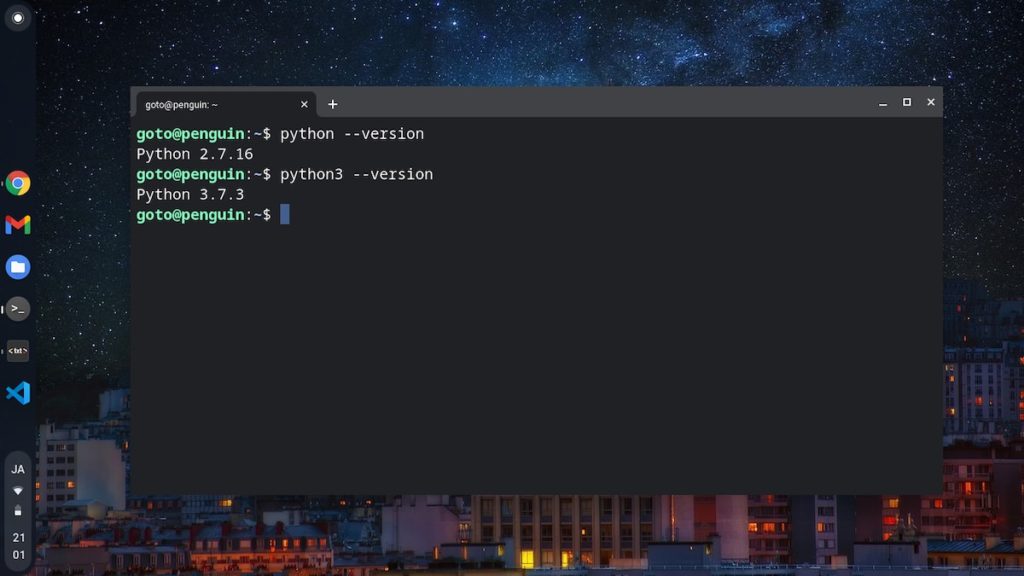
下記のコマンドでPythonがインストールできていることを確認します。
$ python --version
$ python3 --versionPythonのバージョンが表示されればOKです。
Pythonは2と3が入ります。
僕の場合は、Python2.7.16とPython3.7.3がインストールされました。
VSCodeでの設定
VSCodeでPythonを使う準備をします。
▼Pythonパッケージをいれる
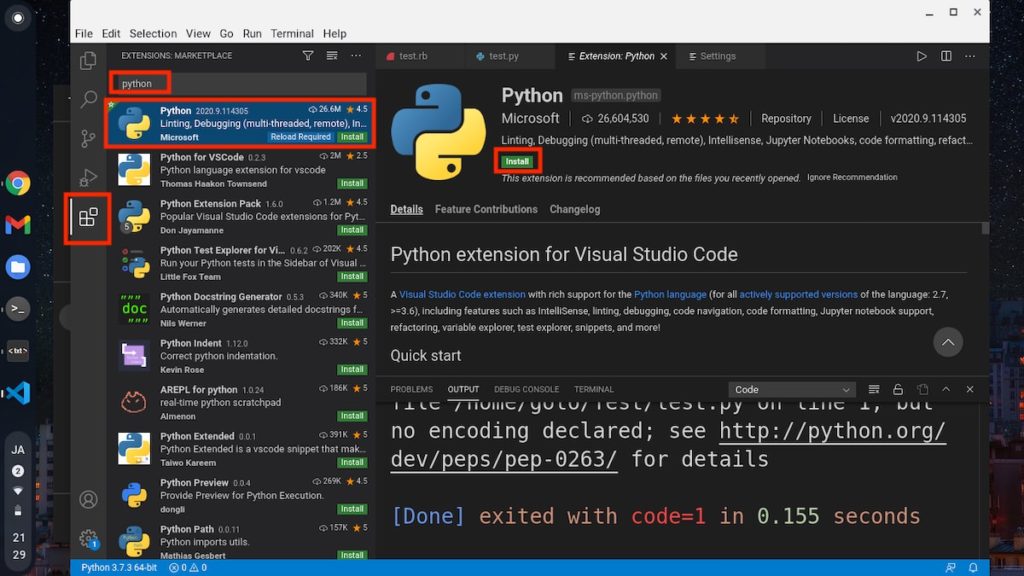
VSCodeを開いて左側にある□が4つ集まったようなアイコンをクリックしてください。
検索欄に「Python」と入力します。
「Python」を選んで「インストール」ボタンをクリックします。
▼プログラム実行のパッケージを入れる。

プログラムを実行するのに便利なパッケージを入れます。
検索欄に「code runner」と入力します。
「Code Runner」を選んで「インストール」ボタンをクリックします。
▼Python3が実行されるようにする。
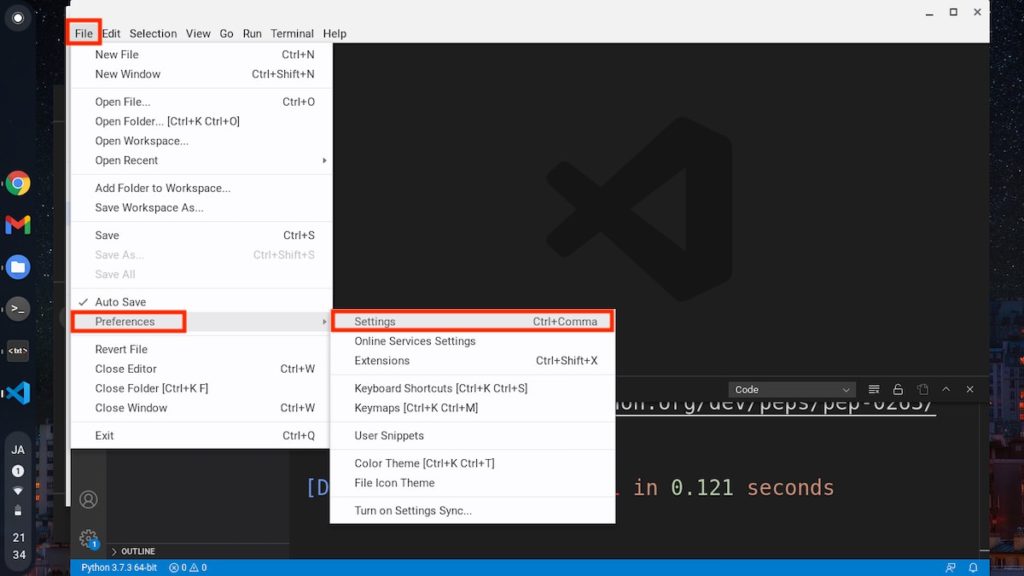
code runnerでそのまま実行するとPython2が実行されます。
Python3が実行されるように変更します。
「File」→「Preferences」→「Settings」で設定画面を表示します。
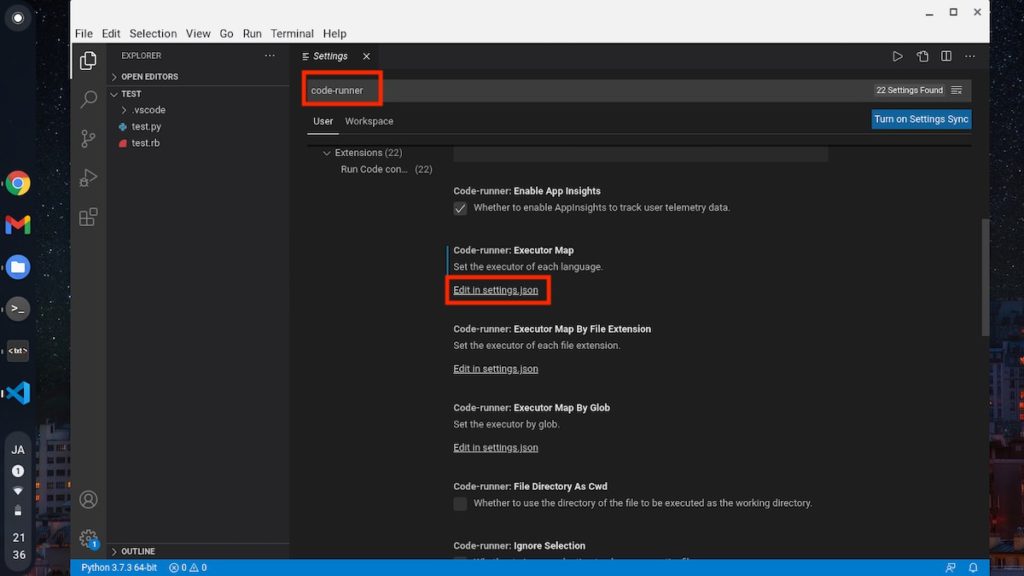
検索「code-runner」と入力します。
「Codeーrunner: Executor Map」の「Edit in settings.json」をクリックします。
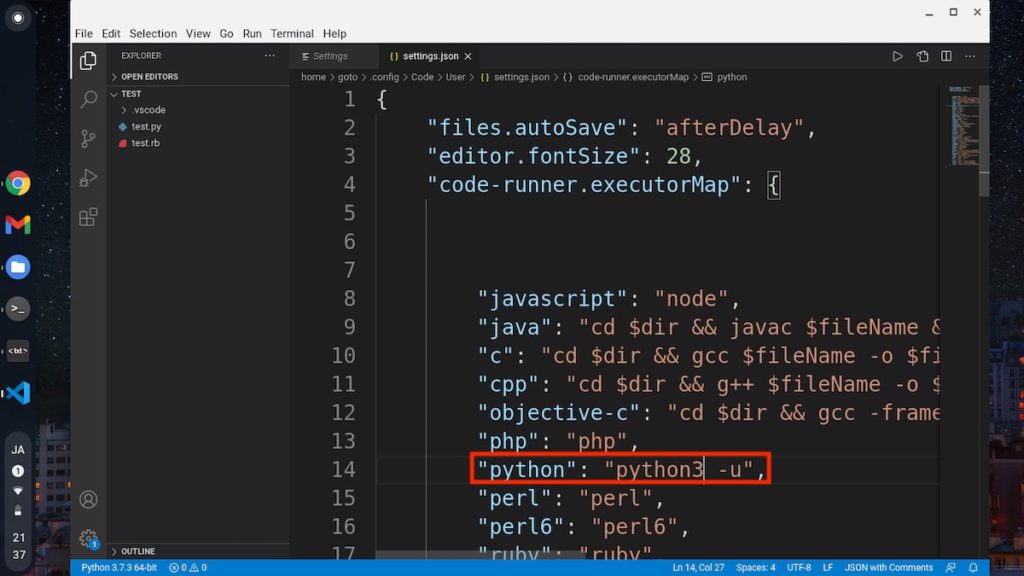
「"python": "python -u"」の部分を「"python": "python3 -u"」に変更します。
これで準備は完了です。
ChromeBookでPythonをプログラミングする
VSCodeで実際にPythonをプログラミングして実行します。
▼コードを書いて実行します。
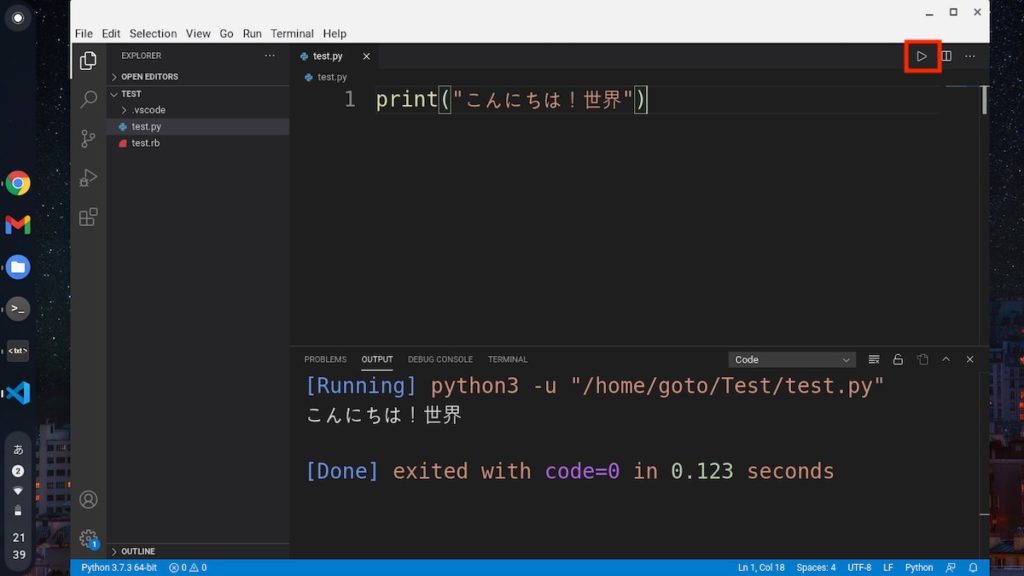
下記のコードを書いてみましょう
print("こんにちは!世界")ファイル名はなんでもOKですが拡張子(ドットの後ろの部分)は必ず「.py」にしてください。
今回は、「test.py」をいうファイル名にしました。
コードを書き終わったら右上の「▷」ボタンをクリックして実行します。
実行結果は画面下に表示されます。
[Running]と[Done]の間に「こんにちは!世界」と表示されていればOKです。
これでPythonのプログラミングが一通り完了です。
まとめ
ChromeBookにPythonを入れてVSCodeで実際にプログラミングする方法を解説しました。
Pythonは人気の言語でいろいろな使い方ができます。
たくさん勉強してどんどんプログラミングしていきましょう。