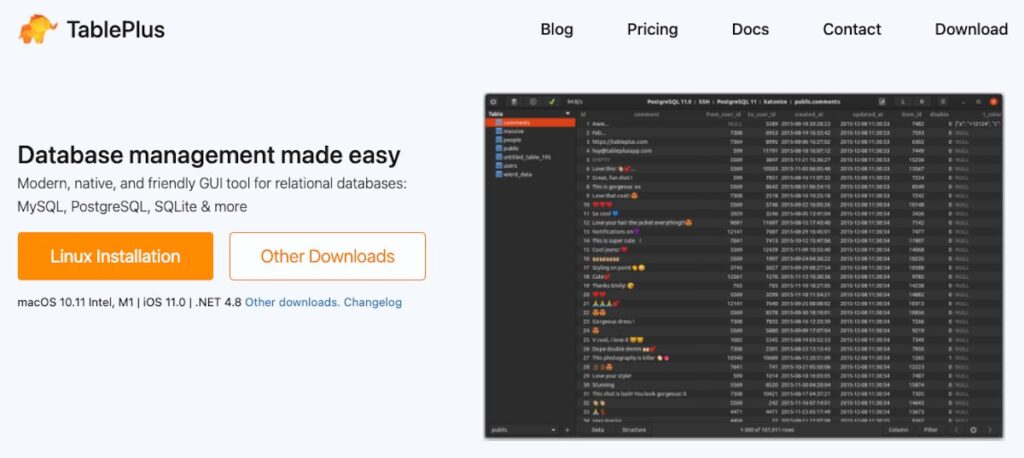
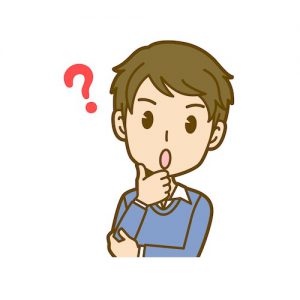
どうやってChromeBookにTablePlusを入れるの?
そんなお悩みにお答えします。
☑️ 本記事の信頼性ChromeBookでDBクライアントソフト「TablePlus」をインストール方法を紹介します。
TablePlusのLinux版を入れていくのですが、まだアルファ版のため自己責任でお願いします。
不安な人は、違うDBクライアントソフトを入れてください。
目次
TablePlusとは
TablePlusとは、DBのクライアントソフトです。
MySQLやSQLiteなど多くのDBを管理できます。
シンプルでとても使いやすいです。
ChromeBookにTablePlusをインストールする
TablePlusのLinux版をインストールします。
https://tableplus.com/blog/2019/10/tableplus-linux-installation.html
Linuxのターミナルを開いて下記コマンドを実行していきます。
wget -O - -q http://deb.tableplus.com/apt.tableplus.com.gpg.key | sudo apt-key add - sudo apt-get install software-properties-common -ysudo add-apt-repository "deb [arch=amd64] https://deb.tableplus.com/debian tableplus main"sudo apt updatesudo apt install tableplus -y以上で完了です。
ChromeBookでTablePlusを使ってみる
Laravelで作ったSQLiteを開いてみます。
LaravelについてはChromeBookでWebアプリを作成する方法(Laravel)をみてください。
▼TablePlusをアプリ一覧から起動します。
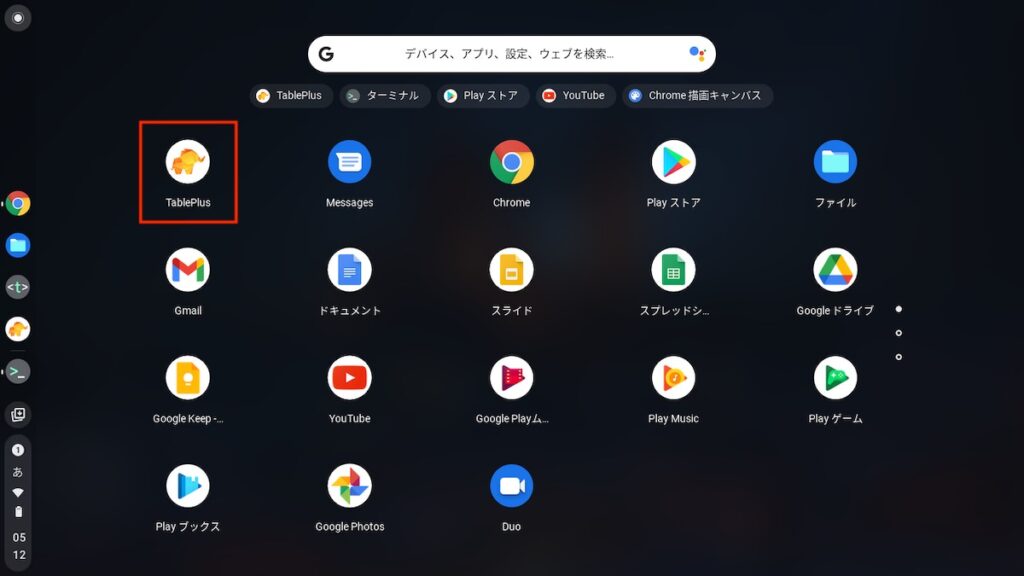
▼SQLiteを選択します。
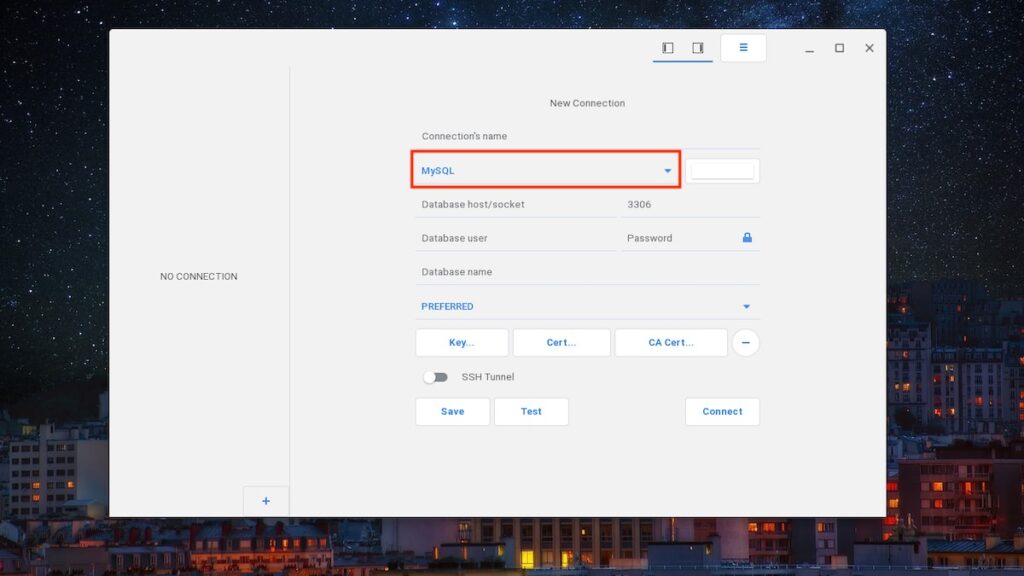
はじめはMySQLになっていると思うのでSQLiteに変更します。
▼設定していきます。
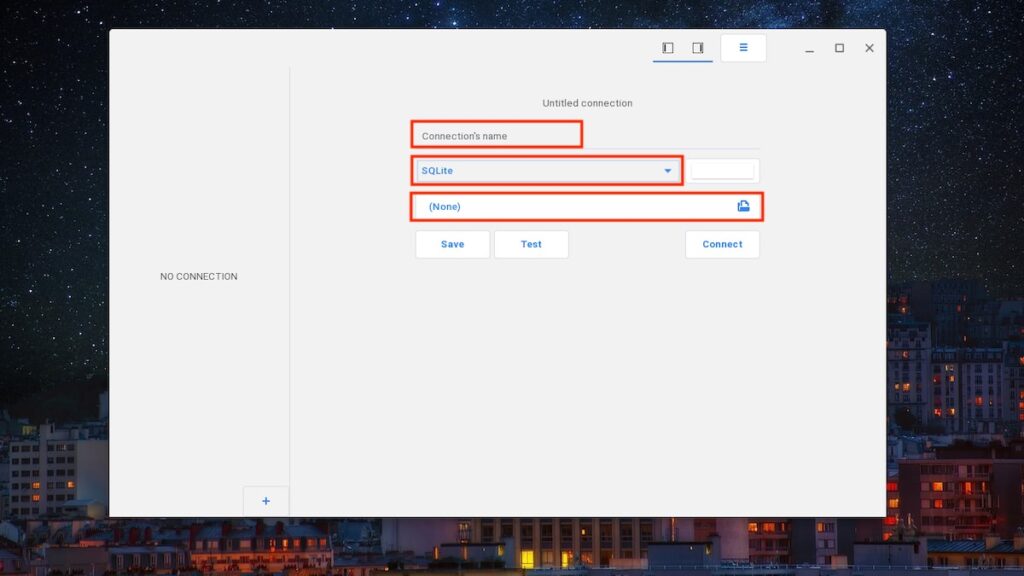
1番上の項目の「Connection's name」はなんでもOKです。好きな名前をつけてください。
2つ目は「SQLite」になっていることを確認してください。
3つ目の「None」のところはSQLiteのファイルを指定します。
▼SQLiteのファイルを指定します。
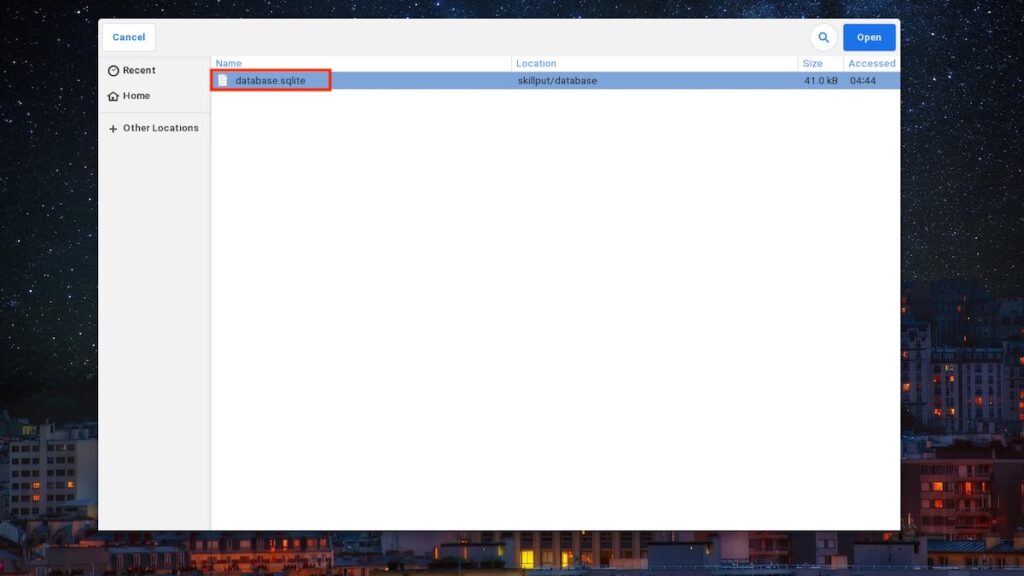
今回は、Laravelで作ったdatabase.sqliteを開きます。
▼DBに接続します。
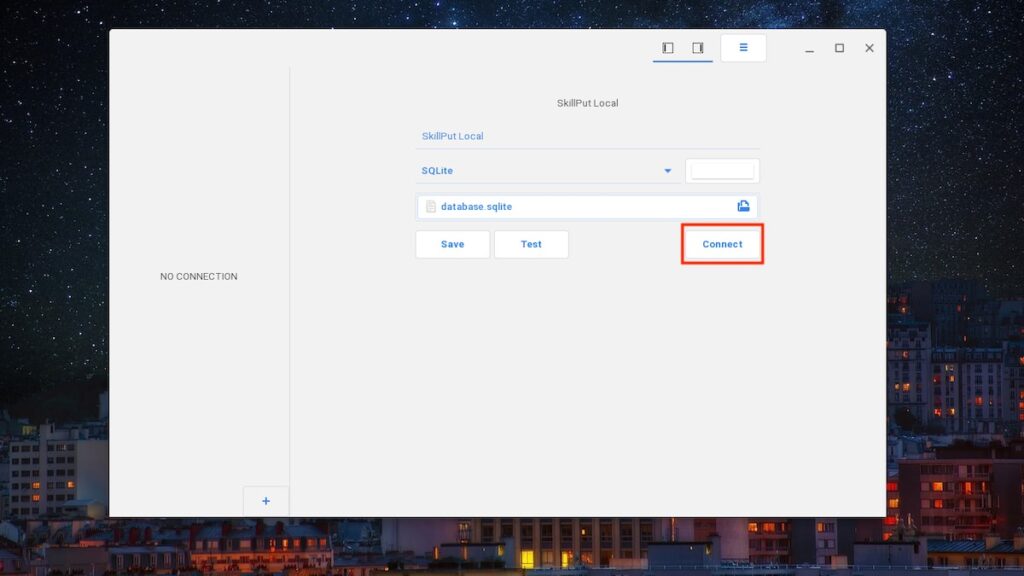
「Connect」ボタンをクリックして接続します。
▼テーブル一覧とテーブルの中身が表示されれば成功です。
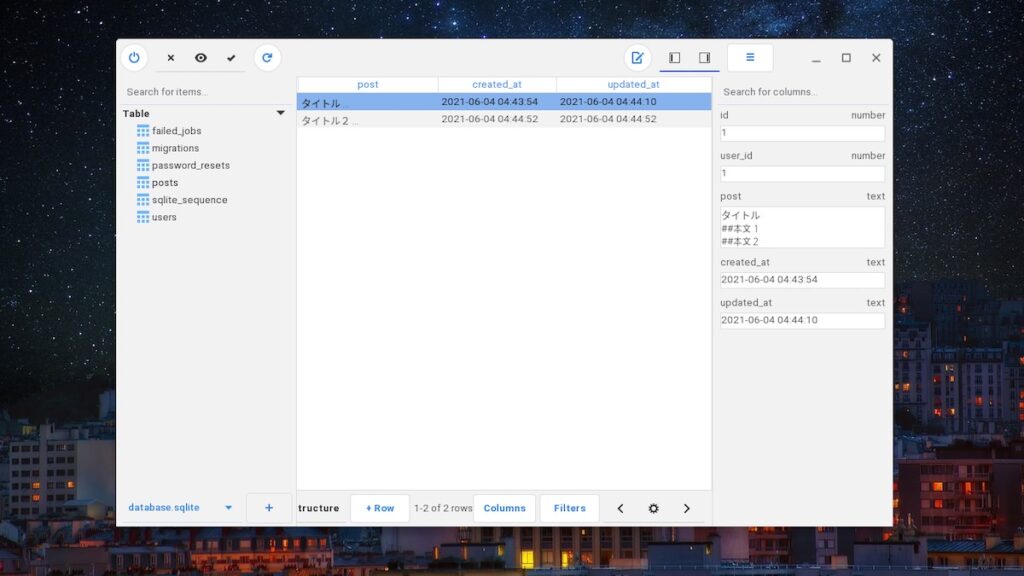
これでSQLiteの中身が見れるようになりました。
まとめ
ChromeBookにTablePlusをインストールする方法を説明しました。
DBの中身が見れてとても便利です。
ChromeBookでも色々なソフトが使えるのでどんどん使って効率化していきましょう。
プログラミングをするのにおすすめのノートパソコンはオススメのノートパソコンをみてみてください。