
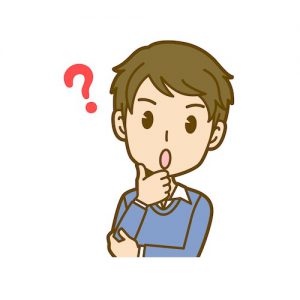
ChromeBookでVSCodeを使いたいけど日本語入力ができない。
どうしたらいいの?
こんなお悩みにお答えします。
☑️ 本記事の信頼性ChromeBookのVSCodeで日本語入力をする方法について解説していきます。
ASUS Chromebook C223NAで設定しています。(日本語キーボード)
VSCodeの導入方法についてはChromeBookにVSCodeを入れる方法と設定をみてください。
※追記:最新版では設定不要で日本語入力できるようになっていました。
そのため、最新版にした場合この設定は不要です。
目次
ChromeBookのVSCodeで日本語入力できるように設定
▼Linuxを起動してコマンドを入力します。

下記のコードを入力してください。コピー&ペーストすると楽です。
sudo apt-get install fcitx-mozc -yLinuxにコピーするときは「Ctrl + Shift + v」でできます。「Ctrl + v」ではないので注意してください。
▼インストールが始まります。

そこそこ時間がかかるので気長に待ちましょう。5分くらい?します。
▼インストールが終わったらアプリ一覧から「Fcitx」を開きます。

▼アイコンがくるくるしている状態でいいのでLinuxにコマンドを入力します。

「Fcitx」を起動するとアイコンはくるくるした状態になると思います。
※追記:最新ではくるくるも表示されないと思いますがそのまま次のコマンドを実行してください。
その状態のままでいいのでLinuxに下記のコマンドを入力してください。
fcitx-configtoolアプリが開きます。
▼「Keyboard - English(US)」を削除します。

「Keyboard - English(US)」が選択されている状態で「ー」ボタンをクリックします。
▼「+」ボタンをクリックして新しく入れていきます。

▼「mozc」を入れます。

「Only Show Current Language」部分のチェックを外します。
検索欄に「mozc」と入力します。
「Mozc Japanese」を選択して「OK」をクリックします。
▼これで完了です。

▼VSCodeを再起動して日本語が入力できることを確認してください。

すでにVSCodeを起動している場合は、一度VSCodeを閉じて起動してください。
「かな」と「英数」の切り替えは下記です。
| キーボード左上の 「かな・英数」キー | かなと英数が切り替わる |
| スペース左の 「英数」キー | ひらがな、カタカナ、小さいカタカナで切り替わる (かな入力の状態のとき) |
| スペース右の 「かな」キー | 何も変わらない |
本来のキーと少し違いますが使い方としては、ひらがなの状態にしておいてキーボード左上の「かな・英数」キーで切り替えするのがいいと思います。
▼パソコンを再起動しても日本語入力可能にする

パソコンを再起動すると日本語入力ができなくなります。
再起動しても日本語入力できるようにターミナルで下記コマンドを実行します。
echo 'fcitx > /dev/null 2>&1' >> ~/.profileこのコマンドは「.profile」ファイルの最後に「fcitx > /dev/null 2>&1」を追加しています。
実行して何も表示されなければOKです。
▼Catコマンドで確認しよう。

Catはファイルの中身をみるコマンドです。
下記コマンドを入力しましょう。
cat ~/.profile▼追加されていればOKです。

最後の行に「fcitx > /dev/null 2>&1」が追加されていればOKです。
これでパソコンを再起動しても日本語入力できます。
まとめ
日本語入力できるようにするのは少し手間だったと思います。
しかし、VSCodeというプロも愛用するエディタが使えるのは大きいです。
これでWebサイトやアプリをどんどん作っていきましょう。
僕の使っているChromeBookについてはオススメのノートパソコンをみてください。
ChromeBookでできることについてはプログラミングを始めるなら3万円のChromeBookパソコンがオススメをみてください。