
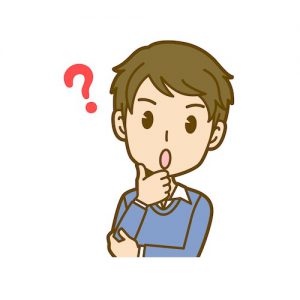
ChromeBookにどうやってVSCodeを入れたらいいの?
設定方法は?
そんなお悩みにお答えします。
☑️ 本記事の信頼性VSCodeとは、Visual Studio CodeといいMicrosoftが作ったエディタです。
VSCodeはプロのプログラマーも使う本格的なエディタです。
ChromeBookに簡単に導入できます。デメリットとしては、日本語入力の設定が少しだけ手間なところです。
※追記:最新版では設定不要で日本語入力できるようになっていました。
しかし、VSCodeはとても使いやすく高機能はエディタなのでぜひ導入しましょう。
目次
VSCodeの導入方法
まずは、公式サイトからVSCodeをダウンロードしましょう。
▼公式サイトからVSCodeをダウンロードします。

どれをダウンロードするか迷うと思いますが赤枠の「.deb」ファイルをダウンロードします。
▼ダウンロードしたファイルをクリックします。

ダウンロードフォルダにある先ほどダウンロードした「code_〜.deb」ファイルをダブルクリックしてください。
▼「インストール」をクリックします。

▼インストールが完了したら「OK」をクリックします。

これでVSCodeの導入は完了です。
▼アプリ一覧からVSCodeを起動してみよう。「Linuxアプリ」の中にあります。

▼VSCodeが起動しました。

これでVSCodeが使えるようになりました。
とても簡単にVSCodeを導入することができました。
VSCodeの設定方法
「日本語化」と「日本語入力」を設定します。
日本語化する
はじめは設定項目などが英語になっています。そのため、日本語にします。
とても簡単に設定できます。
▼日本語化のパッケージをインストールします。

左側の□が4つ集まったようなアイコンをクリックします。
検索欄に「japan」と入力して「Japanese Language Pack for Visual Studio Code」をインストールします。
▼VSCodeを再起動します。

▼日本語化されていれば完了です。

これで日本語化の設定は完了です。
日本語入力できるようにする
はじめは日本語の入力ができないと思います。そのため、日本語入力できるようにしましょう。
これが少し手間です。しかし、日本語入力は必須と言ってもいい機能なので頑張って入れていきましょう。
※追記:最新版では日本語入力できるようになっていました。
そのため、最新版にした場合、設定は不要です。
少し長くなるので別記事にしました。ChromeBookのVSCodeで日本語入力できるようにするをみてください。
まとめ
VSCodeの入れ方から設定の仕方まで解説しました。
プロも愛用する素晴らしいエディタがChromeBookで使えるのはありがたいですね。
これを使ってどんどんプログラミングしていきましょう。